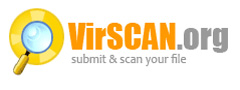|
| Intel Celeron 2.89 GHZ. |
Saludos nuevamente a todos los lectores y visitantes del blog. Hoy les traigo un ejemplo de como diagnosticar el procesador de la computadora en caso de que esté fallando. El siguiente problema fue presentado en una computadora de escritorio (Desktop).
Presentaba el siguiente problema:
- La computadora enciende, se escucha el disco duro corriendo, el led verde de encendido y el led rojo de lectura del disco duro funcionan, la fuente de poder (power supply) está funcionando, los abanicos o extractores del procesador y cajón están funcionando.
- Pero no emite video, sino emite video no se puede entrar al BIOS, etc.
¿Antecedentes del problema?
- Según el cliente, hace tiempo la computadora estaba dando problemas de lentitud, pantallazos azules, se congelaba y la imagen se distorsionaba, etc.
¿Cuál fue el problema?
- Procesador dañado.
¿Cómo se solucionó?
- Cambiando el procesador.
El diagnóstico fue el siguiente:
- Se verificó si los capacitadores de la placa madre se encontraban hinchados, u otra quemadura en la placa, pero todo estaba bien.
- La fuente de poder (power supply) se probó y estaba funcionando correctamente.
- Como es parecido a fallo de RAM (Random Access Memory), la misma fue limpiada y los "slots" o ranuras, donde van conectadas las tarjetas. El problema continúo. Me refiero que es parecido ya que la computadora se queda en negro como si no tuviera las tarjetas RAM.
- Se utilizó otra RAM igual a la conectada. El problema continúo.
- El disco duro fue probado y estaba funcionando correctamente (Claro está, muchas veces sucede este mismo problema, todo negro y resulta ser el Disco Duro, pero a veces se diagnóstica bien fácil, ya que el mismo hace unos ruidos horribles "clack", "clack", ect.) o presenta algún mensaje al encender el equipo.
- Se sacó el procesador para ver si tenía alguna quemadura o algún pin roto, pero este se veía "intacto", se colocó de nuevo y se puso pasta térmica, a ver si el problema era causado por el calor, pero continúo igual.
- Por último, se sacó el procesador y se colocó otro que es compatible con la placa madre (motherboard) y listo, la computadora funcionó.
Ya ven como es esto, el diagnóstico es importante, solo con ver este problema se pueden decir que son varias cosas como por ejemplo: procesador, RAM, tarjeta de video, Disco Duro o hasta el mismo motherboard.
Pasos para saber si el procesador está dañado, en caso de que no salga imagen al encender la computadora:
Pasos para saber si el procesador está dañado, en caso de que no salga imagen al encender la computadora:
- Cuando enciendas la computadora automáticamente el BIOS (Basic Input/Output System) va a comprobar y a comunicarse con todos los dispositivos de entrada y de salida en el equipo. El POST (Power On Self Test) se encarga de verificar e iniciar los componentes de entrada y salida, además, de diagnosticar el estado del equipo. En caso de algún fallo se va a emitir unos pitidos. Basado en el modelo del BIOS, serán los pitidos. Busca los significados de algunos pitidos AQUÍ según el modelo del BIOS.
- En caso de que la computadora no tenga una bocina integrada, uno de los síntomas más comunes es que la computadora enciende, se escucha el disco duro funcionando, las luces de encendido y de lectura se ven, pero el monitor no enciende o se queda en negro (Síntoma parecido a daño en la tarjeta de video, RAM, Disco Duro, etc.). Recuerda que al estar dañado no puede procesar la información y no va a salir nada.
- Verifica todos los componentes internos (fuente de poder, RAM, Disco Duro, etc.) para ver si están funcionando correctamente.
- Con mucho cuidado, limpia toda la mugre que tenga el extractor, disipador y el procesador.
- Remueve la pasta térmica vieja y aplica una nueva.
- Otra recomendación (si puedes) es probar el procesador en otro motherboard que lo soporte para que salgas de dudas, o tener uno extra que sea compatible con la placa madre. Este es el método más rápido, pero a la vez difícil si no se tiene un procesador a la mano.
- De continuar con el programa es mejor buscar soporte técnico con un profesional.
Visita estas entradas sobre programas ideales, para buscar información sobre tu procesador u otros componentes:
- CPU-Z, ideal para recopilar información del (procesador, RAM, motherboard, ect.)
- SpeedFan, programa para verificar la temperatura, voltajes, velocidad de los ventiladores, ect, de tu computadora
- Recopila y muestra información de tu computadora con "Speccy"
- Herramienta para analizar y diagnosticar tu computadora
- Intel Processor Diagnostic Tool: Herramienta para probar y diagnosticar procesadores Intel
- Hay técnicos que desconectan la bocina del motherboard, no permitas que lo hagan, al menos que la bocina esté dañada y si está dañada compra una nueva.
- Esta es mi recomendación, no significa que sea la única.
- 10 de agosto de 2013
 Facebook
Facebook RSS Feed
RSS Feed
 3/28/2012 05:07:00 p. m.
3/28/2012 05:07:00 p. m.
 Prof. Pereles
Prof. Pereles